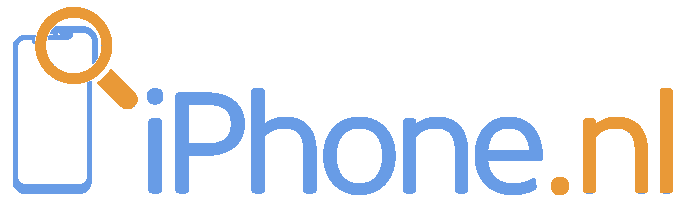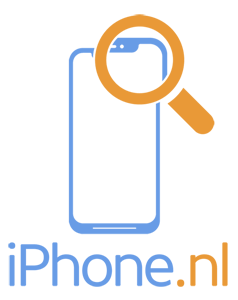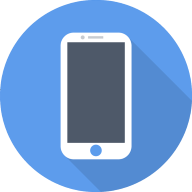Problemen met Handoff
Als Handoff goed werkt, is het de echte Apple magie waar iedere fan van Apple het altijd over heeft. Maar het blijft techniek en dat kan leiden tot problemen. Kun je bijvoorbeeld een tekst op je iPhone niet meer meteen plakken op je iPad, dan kan er een communicatiestoring tussen de verschillende apparaten in het Apple-ecosysteem zijn. In principe hoef je zelf weinig in te stellen om Handoff te laten werken. Maar als de functie het niet goed doet, kun je een aantal voorwaarden controleren waaraan de verbinding moet voldoen op juist te werken. Er zijn daarom een aantal stappen die je zelf kunt ondernemen om Handoff weer te laten werken.
Tip: Losse iPhone kopen - prijzen vergelijken
Bekijk ook: Abonnementen met iPhone vergelijken
Controleer of je voldoet aan de voorwaarden
Voordat je het probleem gaat onderzoeken, is het goed om eerst te weten of al je apparaten die je wilt gebruiken met Handoff voldoen aan de eisen die Apple daarvoor stelt. Zo moeten al deze apparaten voldoen aan de systeemvereisten van Continuïteit. Als je de nieuwste apparatuur in huis hebt, voldoe je al snel aan deze eisen. Voor de meeste functies heb je tenminste een iPhone 5 of nieuwer met tenminste iOS 8 of nieuwer nodig. Ook zijn er eisen aan je andere apparaten. Zo heb je tenminste een MacBook uit 2005 of nieuwer, MacBook Pro en Air uit 2023 of nieuwe of een andere Mac zoals een Mac Mini of iMac uit 2012 of nieuwer nodig. Voor de Mac Studio geldt dat alle modellen na 2022 geschikt zijn. Je moet op je Mac minimaal OS X Yosemite hebben geïnstalleerd.
Alle Apple Watch modellen doen mee aan Handoff. Daarnaast is het belangrijk dat je op alle apparaten ingelogd bent met hetzelfde Apple ID en dat alle aparaten beschikking hebben over wifi, bluetooth en Handoff.
Handoff opnieuw instellen
Heb je problemen met Handoff? Dan kun je een aantal stappen ondernemen om te proberen het probleem zelf op te lossen. Soms kan een simpele handig als het opnieuw opstarten van al je apparaten al de oplossing van het probleem zijn. Je kunt er ook voor kiezen om je Apple apparaten geforceerd te herstarten. Hoe je dit doet, verschilt per apparaat. Heb je opnieuw opgestart, maar is het probleem niet opgelost? Dan kun je ervoor kiezen om Handoff eens opnieuw te activeren.
Op je iPhone of iPad kun je dit doen door de volgende stappen te volgen:
- Ga naar de Instellingen;
- Klik op ‘Algemeen’;
- Klik op ‘AirPlay en Handoff’;
- Schakel ‘Handoff’ even uit en schakel deze daarna weer in.
Soortgelijke stappen vind je voor je Apple Watch:
- Ga naar de Apple Watch app op je iPhone;
- Klik op ‘Mijn Watch’;
- Klik op ‘Algemeen’;
- Schakel de optie ‘Handoff’ even uit en daarna weer aan.
Op je Mac werken de stappen net even anders.
- Ga naar je Systeemvoorkeuren;
- Klik op ‘Algemeen’;
- Vik de optie: ‘Sta Handoff tussen deze Mac en uw iCloud-apparaten toe’ even uit end daarna weer aan.
Problemen met de Continuïteitscamera
Een ander onderdeel van Handoff is het gebruik van de Continuïteitscamera. Zo kun je de ingebouwde camera van je iPhone of iPad gebruiken als webcam voor je Mac of Apple TV. Daarvoor moet je wel de achterkant van de iPhone op jezelf richten en deze vervolgens horizontaal neerzetten. Op die manier wordt de Continuïteitscamera geactiveerd. Je hoort daarvoor ook een geluidje dat de functie is geactiveerd.
Toch moet je hiervoor wel een stuk nieuwere apparatuur hebben. Deze functie werkt namelijk alleen als je iOS 16 of nieuwer hebt. Alleen de iPhone Xr of nieuwer laat je de camera als webcam gebruiken. Wil je Middelpunt gebruiken, dan heb je minimaal een iPhone 11 nodig. Dat geldt ook voor Bureauweergave, met uitzondering van de iPhone SE. Om Studiolicht of Reacties te kunnen gebruiken, heb je een iPhone 12 of nieuwer nodig.
Wil je de continuïteitscamera op je Mac gebruiken, dan heb je een Mac met macOS Ventura of hoger nodig. Reacties zijn pas aan macOS Sonoma toegevoegd. Je kunt de iPhone of iPad ook gebruiken voor je Apple TV, maar daarvoor heb je wel minimaal een 2e generatie Apple TV 4K met tvOS 17 of nieuwer nodig.
Je iCloud herstellen
Heb je problemen met de Continuïteitscamera of werken andere Handoff-functies niet meer? Controleer dan nog een keer goed of je met alle apparatuur op hetzelfde wifi-netwerk zit, of bluetooth is ingeschakeld en of je bent ingelogd met dezelfde Apple ID op al je apparaten. Blijkt dat het geval te zijn, maar werkt de functie nog niet? Dan kan het probleem ook veroorzaakt worden door de koppeling met iCloud. In dit geval kun je het beste iCloud herstellen op al je apparaten. Zo kun je de koppeling tussen al je apparaten opnieuw instellen.
Het herstellen van iCloud heeft wel wat voeten in de aarde, omdat je deze handelingen per toestel moet uitvoeren.
Voor de iPhone en iPad voer je onderstaande stappen uit:
- Ga naar je Instellingen;
- Klik op je naam;
- Klik op ‘Log out’;
- Vul je wachtwoord in
- Bevestig nog eens door op ‘Log uit’ te klikken
- Voeg nu je Apple ID opnieuw toe.
iCloud herstellen op de Mac is ook mogelijk:
- Ga naar de Systeemvoorkeuren op de Mac;
- Klik op ‘Apple ID’;
- Klik op ‘Overzicht’;
- Klik op ‘Log uit’;
- Log vervolgens weer in.
Er wordt je gevraagd of je de opgeslagen gegevens van je Mac wilt verwijderen. De gegevens worden dan verwijderd van je Mac, maar niet van je iCloud. Door je gegevens tijdens van je iPhone, iPad of Mac te verwijderen, kun je iCloud straks gemakkelijker opnieuw koppelen. Let op: je gegevens worden niet verwijderd uit iCloud, dus je raakt geen gegevens kwijt.